Sometimes, you might need to render your model with a drawing effect to make it look like blueprints or diagrams.
For example, we have this Lumiscaphe GT car (kindly shared by Z-Up Research), as rendered, and we want to render it with a drawing effect.
Image of the drawing effect of the Lumiscaphe GT – Copyright Z-Up Research
Let’s see how to get to this result with post-processing effects.
1 – First, in Matter, I go to the Fx tab and create a new post-processing effect. I drag and drop it in the viewport to assign it to the scene. At first, we can’t see any changes.
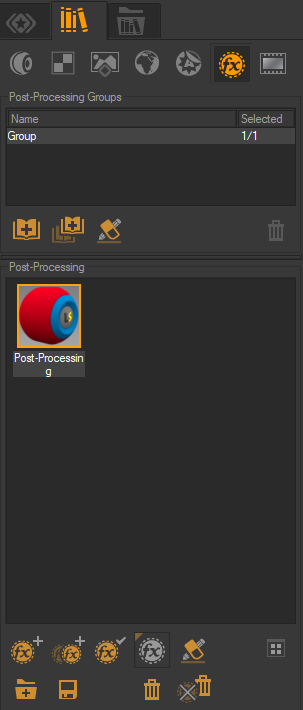
Image of the Post-processing library in Matter
2 – Then, I add a new effect, and I will choose Hand drawing.

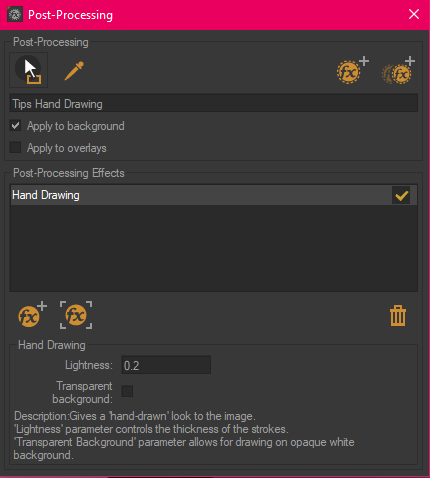
Illustration of the Post-Processing UI
3 – The Hand drawing effect detects contrasts in the image in order to draw lines. To get rid of the reflection, I will switch the viewport render mode to the G-buffer. To do this, I right-click on the name of the camera in the top left part of the viewport and go to Render > G buffer


G-buffer without the drawing FX – Copyright Z-Up Research


G-buffer with the drawing FX – Copyright Z-Up Research
4 – If some lines are not precise enough, it might be because the colors of the two surfaces are too similar.
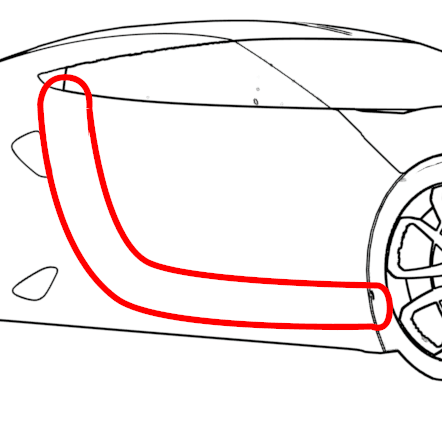
Illustration of the problem with the door – Copyright Z-Up Research
To fix this, I switch to Shaper, and simply change the color property of one of the surfaces. To do this, simply select the surface, right-click, and go to Properties. Then on the bottom of the UI, I click on the colored square to choose a new one.

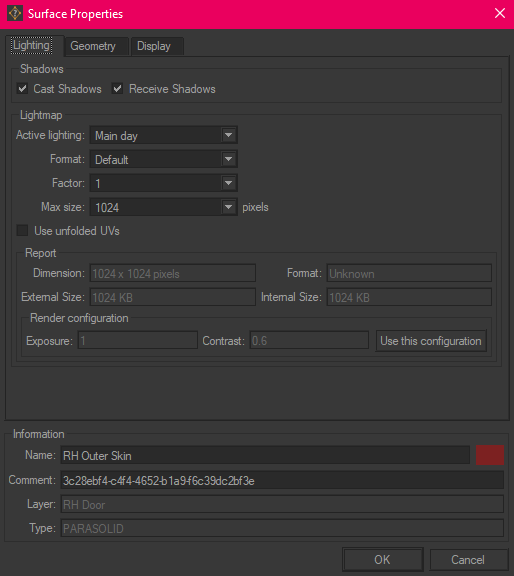
Illustration of the Surface Properties UI
Eventually, I’m going to do this for every surface that needs to be better outlined.
In the end, you will have an effect similar to this.


Lumiscaphe GT with Drawing Effect – Copyright Z-Up Research
Learn more about Patchwork 3D post-processing effects here.
To learn the basics of Patchwork 3D, you can find video tutorials there
Do you have any questions about post-processing effects? Ask us below.
